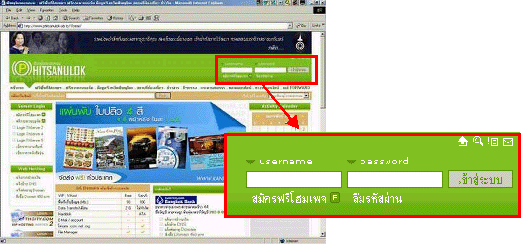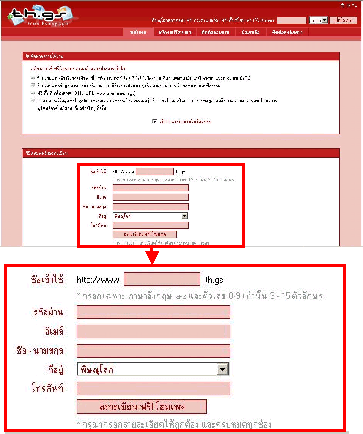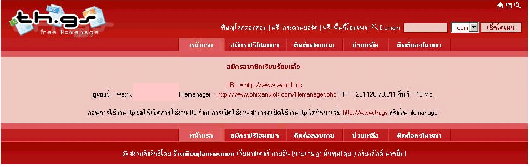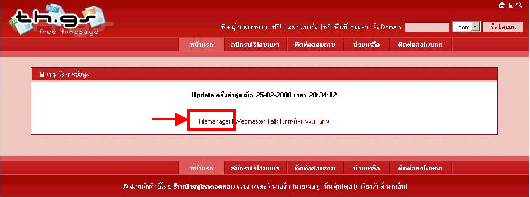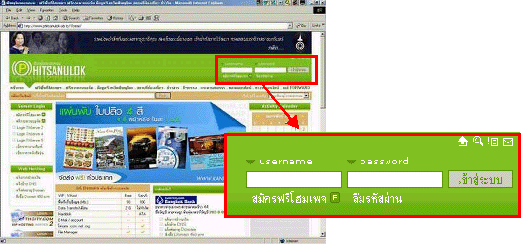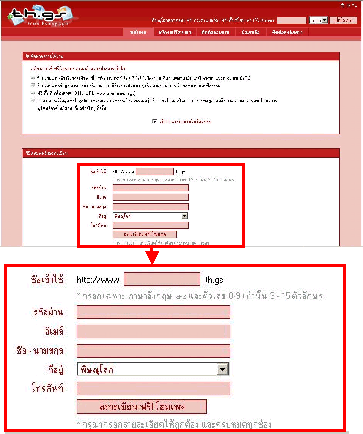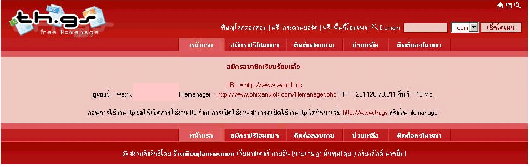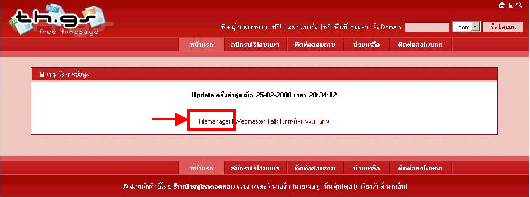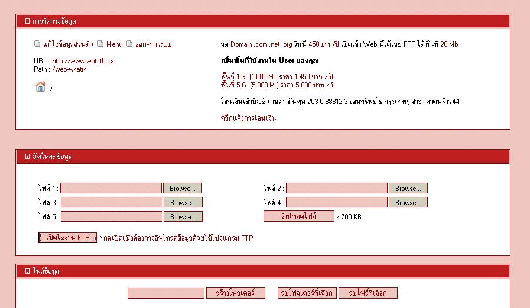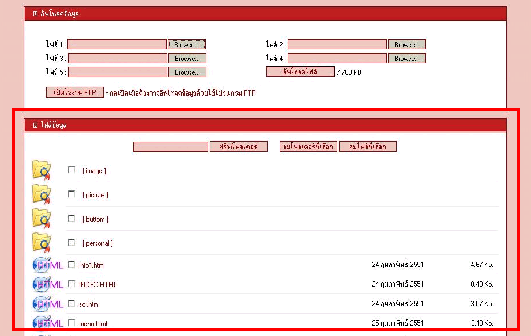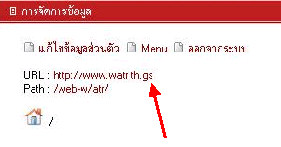การสมัครขอพื้นที่เว็บไซต์
(Web site) ของ www.thcity.com
www.thcity.com
เป็นเว็บไซต์ (Web site) ของไทยอีกเว็บหนึ่งที่ให้บริการพื้นที่เว็บฟรี (Free Web
site) การสมุครสมาชิกทำได้ไม่ยุ่งยากซับซ้อนโดย
- เข้าหน้าเว็บเพจของ www.thcity.com
หรือ www.phitsanulok.ob.tc
- เลือก สมัครฟรีโฮมเพจ จะปรากฏหน้าเว็บแสดงรายละเอียดข้อตกลงของการใช้งาน
ส่วนล่างให้การกรอกรายละเอียดเกี่ยวกับตัวนักเรียนและชื่อเว็บไซต์เพื่อลงทะเบียน
ให้นักเรียนกรอกรายละเอียดให้ครบทุกช่องและปฏิบัติตามคำแนะนำ
- หากผู้ให้บริการได้ตรวจสอบยอมรับและอนุญาตให้ใช้พื้นที่เว็บไซต์
(Web site) จะปรากฏหน้าเว็บเพจ (web page) แสดงรายละเอียดของเว็บไซต์ (Web site)
ที่ได้รับอนุญาต ให้นักเรียนจดบันทึกเพื่อเก็บรักษาข้อมูลไว้ เป็นความลับเฉพาะบุคคล
- หากมีการจัดทำเว็บเพจ (Web page) ของนักเรียนเรียบร้อย และพร้อมที่จะอัพโหลด
(Up load) แล้ว ให้นักเรียนกลับไปที่โฮมเพจ (Home page) ของ www.thcity.com
ใหม่ เพื่อเข้าใช้งานระบบ โดยใช้ชื่อสมาชิก Username และรหัสผ่าน Password ที่ได้สมัครไว้
พิมพ์ใส่ในช่องของ Username และ Password แล้วคลิกปุ่ม เข้าสู่ระบบ จะปรากฏหน้าเว็บแสดงรายละเอียด
ให้เลือก Filemanager เพื่อการจัดการแฟ้มข้อมูลของเว็บไซต์ (Web site)
- จะปรากฏหน้าเว็บแสดงรายละเอียดเพื่อการจัดการเว็บไซต์ที่ได้รับพื้นที่ใช้งาน
โดย จะมีพื้นที่ที่ถูกจัดแบ่งออกเป็น 3 ส่วน คือ
- ส่วนการจัดการข้อมูลส่วนบุคคล เพื่อการแก้ไขจัดการข้อมูลส่วนบุคคล
- ส่วนของการอัพโหลดข้อมูล เพื่ออัพโหลด (Upload)ข้อมูลเพื่อการอัพเดท
(Update)
- ส่วนของไพล์ข้อมูล เพื่อการจัดการตรวจสอบหรือลบ (Delete)
ไฟล์หรือแฟ้มข้อมูล (File) ที่อยู่บน เครื่องบริการของ www.thcity.com
หากยังไม่เคยมีการอัพโหลด
(Upload) แฟ้มข้อมูล (File) และต้องการอัพโหลด (Upload) แฟ้มข้อมูล (File) ให้คลิกปุ่ม
เปิดใช้งาน FTP ก่อน แต่ถ้าหากเคยอัพโหลด (Upload) แฟ้มข้อมูล (File) แล้วต้องการอัพโหลด
(Upload) แฟ้มข้อมูล (File)ชื่อเดิมที่ได้ปรับปรุงใหม่ให้เป็นปัจจุบัน (Update)
ให้เลือกรายการไฟล์ข้อมูล วิธีการที่ง่ายที่สุด คือการลบแฟ้มข้อมูลหรือไฟล์ (File)
เดิมบนเครื่องบริการออกก่อน แล้วจึงอัพโหลด (Upload) แฟ้มข้อมูลจากเครื่องของนักเรียนขึ้นไปใหม่
การอัพโหลด
(Upload) จะดำเนินการได้ครั้งละ 5 ไฟล์หรือแฟ้มข้อมูล ให้ดำเนินการทีละแฟ้มข้อมูลโดยคลิกเมาส์
(Mouse) ที่ปุ่ม Browse แล้วเลือกรายการไฟล์หรือแฟ้มข้อมูล (File) ที่ต้องการอัพโหลด
(Upload)
เมื่อเลือกแฟ้มข้อมูลครบ
5 แฟ้มข้อมูล (File) แล้ว ให้คลิกปุ่ม อัพโหลดไฟล์ ระบบจะจัดการอัพโหลด (Upload)
แฟ้มข้อมูล (File) ที่เลือกไปยังพื้นที่เว็บไซต์ (Web site) ของนักเรียนที่ขอใช้บริการไว้
โดยจะปรากฏรายชื่อแฟ้มข้อมูล (File) ที่ได้อัพโหลด (Upload) เรียบร้อยแล้วในส่วนที่
3 ของหน้าเว็บ คือส่วนของไฟล์ข้อมูล
ให้ดำเนินการอัพโหลด
(Upload) แฟ้มข้อมูล (File) ของเว็บไซต์ (Web site) ที่นักเรียนได้สร้างไว้ให้ครบหมดทุกแฟ้มข้อมูล
(File) ที่มีและจำเป็นต้องใช้
- ทดลองเข้าเว็บไซต์ของนักเรียนได้จาก URL ในส่วนแรกของหน้าเว็บเพจ
(Web page) Filemanager