 |
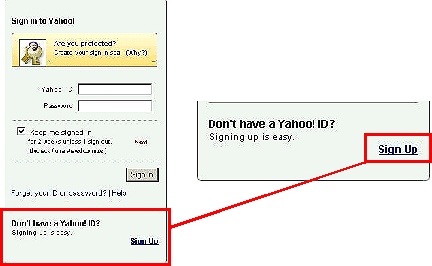 |
 |
ให้นักเรียนเลือก Saver ของ Yahoo ที่ต้องการจากตัวเลือกของ I prefer content from หากไม่เลือกหรือเลือก Yahoo US in English ให้นักเรียนกรอกรายละเอียดต่าง ๆ ตามหัวข้อต่อไปนี้
First name : ชื่อLast name : นามสกุล
Preferred content : ให้เลือกเป็น Yahoo US ถ้าต้องการกรอกรายละเอียดเป็นภาษาไทย เลือก Yahoo เว็บไทย
Gender : เพศ
Yahoo! ID : ชื่อเว็บที่ต้องการ (ควรเช็ค ID ก่อนโดยคลิกที่ Check Availability of Thais ID)
Password : ใส่รหัสผ่าน
Re-type password : ยืนยันรหัสผ่าน
Yahoo! Mail : ถ้าคลิกเครื่องหมายถูกหมายถึง จะสร้างอีเมล์ ของ Yahoo โดยใช้ชื่อ ID ที่สมัครไว้ด้วย
Security question : เลือกคำถามกันลืม
Security question : คำตอบ (สี่ตัวอักษร หรือมากกว่า)
Birthday : วันเดือนปีเกิด
ZIP/Postal code : รหัสไปรษณีย์
Alternate email : อีเมล์อื่น ๆ (ถ้าไม่มีก็ไม่ต้องใส่ก็ได้)
Industry : เลือกกลุ่มของอาชีพ
Title : เลือกอาชีพ
Enter the code shown : ให้สังเกต Code ด้านล่างแล้วนำมากรอกที่ช่องนี้ เมื่อกรอกทุกอย่างเสร็จแล้วให้คลิกที่ I Agree
 |
จากนั้นให้คลิกที่ Continue to Yahoo! GeoCities
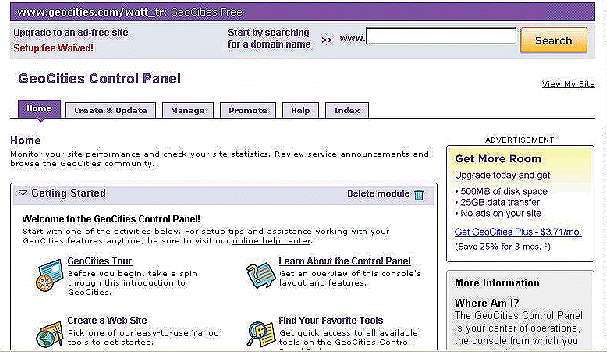 |
 |
เลือกที่ Open File Manager เพื่อแสดงรายละเอียดภายใน web site ที่สมัครไว้
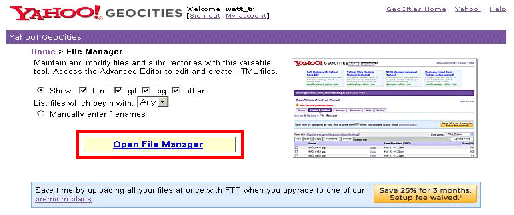 |
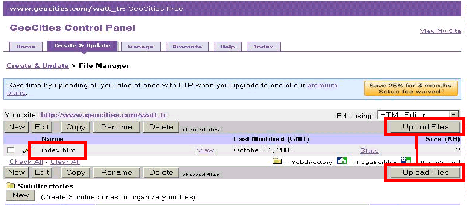 |
 |
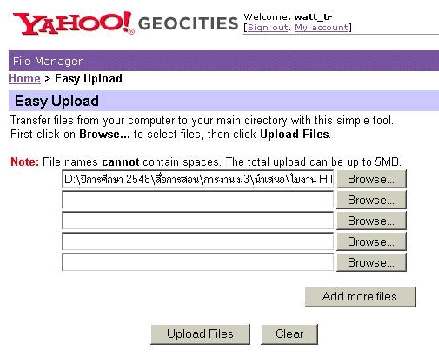 |
ทำการเลือก Browse แฟ้มข้อมูลที่ต้องการ Upload จนครบทุกแฟ้มของ Web site หากช่อง Browse ไม่พอ ให้คลิกที่ปุ่ม Add more file แล้วเลือกแฟ้มข้อมูลต่อให้ครบ
เมื่อเลือกแฟ้มข้อมูลได้ตามต้องการแล้ว ให้กดปุ่ม Upload File แฟ้มข้อมูลที่เลือกแล้วจะถูกส่งจาก เครื่องคอมพิวเตอร์ของเราไปยัง เว็บไซต์ Web site ที่เราสมัครสมาชิกไว้ และจะปรากฎผลการ Upload แฟ้มข้อมูลแสดงให้ทราบ
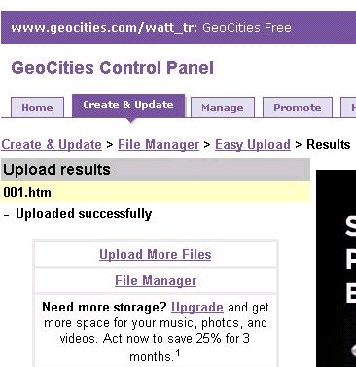 |
ถ้าต้องการ Upload Files ขึ้นอีกก็คลิกที่ Upload More Files หรือต้องการกลับไปหน้าแรกของ File Manager ก็ให้คลิกที่ File Manager ให้ทำจนครบทุกไฟล์
 |
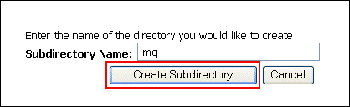 |
จะเห็นว่ามีโฟลเดอร์ขึ้นมาในที่นี้คือ img เมื่อจะ Upload ไฟล์ไว้ที่โฟลเดอร์ img ให้คลิกที่ img แล้วค่อย Upload ไฟล์ขึ้นไป
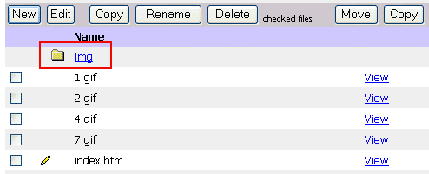 |
เมื่อจะกลับไปที่หน้าหลักเดิมของ File Manager ให้คลิกที่ Up one level ถ้า Upload ผิดอาจทำให้รูปไม่ขึ้นหรือลิงค์ไม่ได้
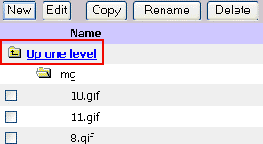 |
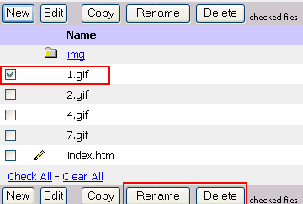 |