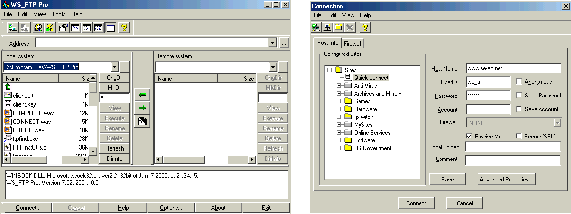
การใช้ WS_FTP ทำการอัพโหลดข้อมูลเว็บไซต์ ขึ้นไปเก็บไว้บน Server
ความหมาย FTP (File Transfer Protocol) โปรแกรมประยุกต์ที่ใช้ในการ Upload และ Download ข้อมูลบนระบบเครือข่ายอินเตอร์เนตระหว่างเครื่องบริการ (Host) และเครื่องรับบริการ (User)
สำหรับผู้ทำเว็บไซต์ต่าง ๆ จะเห็นว่าเว็บไซต ์ที่ให้บริการพื้นที่เว็บไซต์ฟรี (Free Website) มักจะบอกว่าสามารถใช้งาน FTP (File Transfer Protocol) ได้หรือไม่ หากที่ไหนมีบริการสามารถใช้การอัพโหลด (Upload) ข้อมูลผ่าน FTP ได้ เช่น www.se-ed.net จะทำให้มีความสะดวก ในการอัพเดท (Update) ข้อมูล เว็บเพจ (Web page) ของเรามากกว่า แต่ถ้าที่ไหนไม่มีบริการ FTP ก็จะทำให้ต้องทำการอัพโหลด (Upload) ข้อมูล โดยผ่านทางหน้าเว็บไซต์นั้น ๆ เช่น Geocities.com ซึ่งส่วนมากจะช้าและเสียเวลามาก สำหรับบทเรียนนี้จะขอแนะนำขั้นตอนและวิธีการต่าง ๆ ในการใช้งานโปรแกรมสำหรับจัดการกับการอัพโหลด (Upload) ข้อมูลแบบ FTP ที่ใช้กันค่อนข้างมาก ตัวอย่างกับการใช้งานในการอัพโหลด (Upload) ข้อมูลไปยังพื้นที่ฟรีของ < A HREF="http://www.se-ed.net/">www.se-ed.net หากเป็นพื้นที่เว็บเพจฟรี (Free Web page) ของที่อื่น ก็จะมีหลักการเหมือนกับ เพียงแต ่เปลี่ยนชื่อของ Server ให้ถูกต้องเท่านั้น
รู้จักกับโปรแกรม FTP ที่นิยมใช้งานกันก่อน
โปรแกรมสำหรับทำการรับส่งข้อมูลผ่านระบบ FTP ที่นิยมกันก็มีอยู่ 2 ตัวคือ WS_FTP และ Cute FTP ซึ่งหลักการทำงานต่าง ๆ ก็จะคล้าย ๆ กัน ในที่นี้จะขอแนะนำการใช้งานของ WS_FTP ซึ่งสามารถหาดาวน์โหลด (Download)ได้จากเว็บไซต์ http://www.ipswitch.com/ หลังจากทำการดาวน์โหลด (Download) มาแล้ว ก็ทำการติดตั้งลงในเครื่องก่อน โดยวิธีการติดตั้งก็ไม่ยุ่งยากมาก เรียกโปรแกรมสำหรับ setup และกด next หรือ ok ไปเรื่อย ๆ จนเสร็จ
สิ่งที่ต้องทราบก่อนทำการอัพโหลดข้อมูล (Upload)
ก่อนที่จะเริ่มต้นการใช้งาน WS_FTP เพื่อทำการอัพโหลด (Upload) ข้อมูล หลังจากที่ทำการเขียนเว็บเพจ(Web page) ต่าง ๆ เสร็จเรียบร้อยแล้ว ซึ่งจะประกอบด้วยแฟ้มข้อมูลหรือไฟล์ (File) ต่าง ๆ ที่จัดเก็บและบันทึกเป็น .html, .cgi, .pl หรือแฟ้มข้อมูลหรือไฟล์รูปภาพต่าง ๆ ที่ต้องใช้ในเว็บเพจ (Web page) ของเรา จำเป็นต้องทำการอัพโหลด (Upload) ขึ้นไปเก็บที่ Server ที่สมัครสมาชิกไว้ โดยจะยกตัวอย่างการใช้ Host ของ se-ed.net ในการอัพโหลด (upload) แฟ้มข้อมูลหรือไฟล์ (File) ไปทำการอัพเดท (Update) ในเว็บไซต์(Web site) ชื่อ www2.se-ed.net/wa_tr โดยใช้ User ID และ Password ที่ได้สมัครไว้ สิ่งที่ต้องทราบก่อนมีดังนี้
เริ่มต้นการใช้งาน WS_FTP
หลังจากที่ทุกอย่างพร้อมแล้ว เริ่มต้นการใช้งาน โดยเรียกโปรแกรม WS_FTP ขึ้นมา
จากตัวอย่างในรูป เป็น WS_FTP Version 6.5 ซึ่งอาจจะมีหน้าตาไม่เหมือนกับ Version เก่า ๆ แต่การใช้งานทั่วไปก็จะเหมือนกัน คือเริ่มต้นจากการเพิ่ม Site เข้าไปโดยเลือกที่เมนู File และ New Site เพื่อสร้าง Site ขึ้นมาใหม่ ยกตัวอย่างเช่น www.se-ed.net ใส่ชื่อของ Host Name และ Userid รวมถึงรหัสผ่านต่าง ๆ เข้าไปตามที่ได้อธิบายมาแล้วด้านบน ที่ช่อง Account กดที่ช่อง Save Password หากต้องการเก็บรหัสผ่านไว้ในเครื่อง และสุดท้ายกดที่ปุ่ม Save ด้านล่างก่อนเพื่อทำการเก็บการตั้งค่าต่าง ๆ นี้ไว้ จากนั้นก็กด Connect เพื่อเริ่มต้นการเชื่อมต่อเข้าสู่ Host ของเราเพื่อทำการอัพโหลด (Upload) ข้อมูล
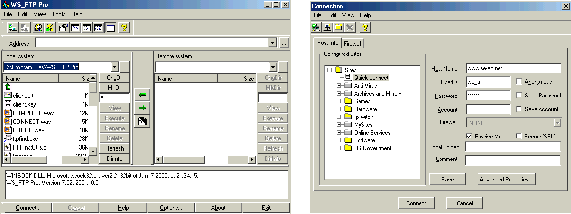 |
หลังจากเข้าสู่ระบบ หน้าตาของเมนูต่าง ๆ จะถูกแบ่งออกเป็น 2 ฝั่ง ด้านซ้ายมือ (Local system) คือแฟ้มข้อมูลหรือไฟล์ (File) ที่อยู่ในฮาร์ดดิสก์ (Harddisk) ของเครื่องคอมพิวเตอร์ของนักเรียน ด้านขวามือ (Remote system) คือแฟ้มข้อมูลหรือไฟล์ (File) ต่าง ๆ ที่อยู่บน Server ทำความเข้าใจง่าย ๆ คือ ดูที่ตรงกลาง รูปลูกศรต่าง ๆ ดังนี้
![]() คือการสั่งให้ส่งแฟ้มข้อมูลหรือไฟล์ (File) ที่เลือกจากด้านขวามือมาเก็บไว้ทางซ้ายมือ
หรือเป็นการดาวน์ โหลด (Download) จาก Server เก็บในฮาร์ดดิสก์ในเครื่องคอมพิวเตอร์ของนักเรียน
คือการสั่งให้ส่งแฟ้มข้อมูลหรือไฟล์ (File) ที่เลือกจากด้านขวามือมาเก็บไว้ทางซ้ายมือ
หรือเป็นการดาวน์ โหลด (Download) จาก Server เก็บในฮาร์ดดิสก์ในเครื่องคอมพิวเตอร์ของนักเรียน
![]() คือการสั่งให้ส่งแฟ้มข้อมูลหรือไฟล์ (File) ที่เลือกจากด้านซ้ายมือไปเก็บไว้ทางขวามือ
หรือเป็นการอัพโหลด (Upload) จากฮาร์ดดิสก์ไปเก็บใน Server
คือการสั่งให้ส่งแฟ้มข้อมูลหรือไฟล์ (File) ที่เลือกจากด้านซ้ายมือไปเก็บไว้ทางขวามือ
หรือเป็นการอัพโหลด (Upload) จากฮาร์ดดิสก์ไปเก็บใน Server
ลองทำความเข้าใจตรงนี้ก่อน ง่าย ๆ เหมือนกับการสั่งให้ก็อปปี้ไฟล์ต่าง ๆ โดยที่ด้านซ้ายมือคือ ฮาร์ดดิสก์ในเครื่อง ส่วนด้านขวามือคือไฟล์ที่อยู่บน Server นั่นเอง
นอกจากนี้ เมนูต่าง ๆ ทางด้านขวามือก็สามารถใช้งานได้ดังนี้
ChgDir คือการเปลี่ยนหรือย้ายเมนูเข้าไปในโฟลเดอร์ (Folder) ที่เลือกบน
Server
MkDir
คือการสร้างโฟลเดอร์ (Folder) ขึ้นมาใหม่บน Server
View
คือการดูข้อมูลในไฟล์ (File) ที่เลือก เช่น Text File ต่าง ๆ
Exec
คือการรันไฟล์ (File) ที่เลือก
Rename
คือการเปลี่ยนชื่อไฟล์ (File) ที่เลือก
Delete
คือการลบไฟล์ (File) ที่เลือก
Refresh
คือการทำปรับปรุง เพื่อให้ข้อมูลอัพเดท (Update) ใหม่เป็นปัจจุบันสำหรับการดูข้อมูลบน
Server
DirInfo
คือการดูรายละเอียดของโฟลเดอร์ (Folder) ที่เลือก
หากนักเรียนมีโฟลเดอร์ (Folder) ต่าง ๆ สร้างอยู่บน Server ก็ทำการย้ายเมนูเข้าไปในแต่ละโฟลเดอร์นั้น ๆ ได้โดยการดับเบิลคลิก (Double Click) เพื่อเข้าไปในโฟลเดอร์ (Folder) นั้นได้ หรือหากต้องการย้อนกลับขึ้นมาที่โฟลเดอร์ต้น ๆ ก็ ดับเบิลคลิก (Double Click) ที่เครื่องหมาย . . เพื่อเป็นการย้อนกลับ
จากนั้นให้นักเรียนเรียกดูและแสดงแฟ้มข้อมูล หรือไฟล์ (File) ของเว็บเพจ (Web page) ที่ได้สร้างไว้ในเครื่องคอมพิวเตอร์ของนักเรียน จากปุ่ม Browse local folders ทางซ้ายมือของหน้าต่างโปรแกรม WS_FTP ซึ่งแสดงที่ Local System แล้วเลือก (Brows) เพื่อเลือกที่เก็บแฟ้มข้อมูล หรือ ไฟล์ (File) ที่ต้องการ
 |
โปรแกรมก็จะแสดงแฟ้มข้อมูลหรือ ไฟล์ (File) ทั้งที่จัดเก็บไว้ในเครื่องคอมพิวเตอร์ของนักเรียนและที่จัดเก็บไว้ที่เครื่อง
server จากนั้นถ้าต้องการอัพโหลด (Upload) แฟ้มข้อมูลหรือไฟล์ (File) ใด ก็ให้เลือก
(Select) ที่แฟ้มข้อมูลหรือไฟล์ นั้น จะเลือกเพียง 1 หรือ หลายแฟ้มข้อมูล (file)
ก็ได้ แล้วจึงคลิก (click) ที่ปุ่มเครื่องมือ Upload ![]() เพื่ออัพโหลด (Upload) แฟ้มข้อมูลหรือไฟล์ (File) ไปจัดเก็บไว้ที่เครื่อง server
เพื่อแสดงผลในระบบเครือข่ายอินเตอรเนตต่อไป
เพื่ออัพโหลด (Upload) แฟ้มข้อมูลหรือไฟล์ (File) ไปจัดเก็บไว้ที่เครื่อง server
เพื่อแสดงผลในระบบเครือข่ายอินเตอรเนตต่อไป
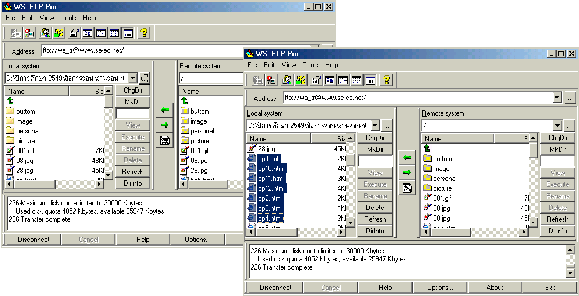 |
ในการใช้งานปกติ โปรแกรม WS_Ftp จะอัพโหลด (Upload) และดาวน์โหลด (Download)แฟ้มข้อมูล (file) ในแบบอัตโนมัติ (Automatic) คือโปรแกรมจะทำการตรวจสอบว่าจะทำการอัพโหลด (Upload) และดาวน์โหลด (Download) แฟ้มข้อมูล (file) ด้วยวิธีหรือรูปแบบใดเพื่อให้เหมาะสมกับชนิดของแฟ้มข้อมูล (file)ชนิดนั้น ๆ นอกจากนี้ยังสามารถ เลือกที่จะจัดการกับการอัพโหลด (Upload) และดาวน์โหลด (Download) แฟ้มข้อมูล (file) ด้วยการเลือกวิธีหรือรูปแบบด้วยตนเองก็ได้
เมื่อโปรแกรมทำการอัพโหลด (Upload) และดาวน์โหลด (Download)แฟ้มข้อมูล (file) เรียบร้อยแล้ว โปรแกรมจะแสดงผลการดำเนินการให้ทราบทางแถบแสดงผลที่อยู่ด้านล่างของโปรแรกม
การใช้งานเกี่ยวกับไฟล์ที่เป็น cgi หรือ pl
โดยปกติ หากเป็นการเขียนเว็บเพจ (Web page) แบบธรรมดา จะมีแฟ้มข้อมูลหรือไฟล์ (File) ที่มีส่วนขยายหรือนามสกุลเป็นพวก xxx.html หรือแฟ้มข้อมูลหรือไฟล์ (file) รูปภาพทั่ว ๆ ไป จะสามารถทำการ อัพโหลดไฟล์ (Upload File) โดยการกดที่เครื่องหมาย --> ได้ทันที แต่สำหรับผู้ที่ทำเว็บเพจแบบที่มี cgi หรือ Perl จะขอยกตัวอย่าง ในรูปด้านล่าง ซึ่งเป็นการเข้าไปในโฟลเดอร์ที่เก็บ cgi ชื่อ /cgi-bin/counter จะเห็นรายชื่อไฟล์ต่าง ๆ ในนั้น
มาทำความเข้าใจการอัพโหลดแฟ้มข้อมูล หรือไฟล์แบบ cgi และข้อตกลงต่าง ๆ สำหรับแฟ้มข้อมูลหรือไฟล์ cgi หรือ pl กันก่อน
1.
แฟ้มข้อมูลหรือไฟล์ที่เป็นสคริปของ cgi หรือ pl จะต้องใช้ editor ที่ทำสำหรับการแก้ไขโดยเฉพาะเช่น
editplus จะใช้ notepad ไม่ได้
2. การอัพโหลด
(Upload) แฟ้มข้อมูลหรือไฟล์ท ี่เป็น cgi หรือ pl ต้องเลือกโหมดเป็น ASCII
ก่อนสั่งอัพโหลด(Upload) เสมอ
3. บางครั้ง
จะต้องทำการเปลี่ยนโหมดของแฟ้ม ข้อมูลหรือไฟล์ให้เป็น 755 หรือ 777 ด้วยจึงจะใช้งานได้
ตามรายละเอียดในสคริปนั้น ๆ
การเปลี่ยนโหมดต่าง ๆ (755, 777 ฯลฯ ทำอย่างไร)
| ในบางครั้งที่นักเรียนได้คัดลอกแฟ้มข้อมูล หรือไฟล์ cgi ต่าง ๆ มาใช้งาน หรือนำมาจากเว็บไซต์ที่มีแจก จะเห็นว่ามักจะมีคำแนะนำให้ทำการเปลี่ยนโหมดให้เป็น 777 หรือ 755 เสมอ เพื่อให้สคริปนั้น ๆ ใช้งานได ้ วิธีการเปลี่ยนโหมดทำได้โดย การคลิกเมาส์เลือกที่ไฟล์ cgi นั้น และคลิกปุ่มขวาของเมาส์ จะมีเมนูขึ้นมาให้เลือก | 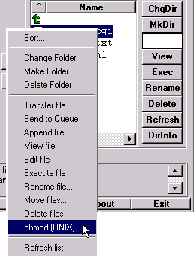 |
ตัวอย่างเมื่อต้องการเปลี่ยนโหมดของไฟล์ cgi กดปุ่มเมาส์ขวาที่แฟ้มข้อมูลหรือไฟล์นั้น ๆ เลือกที่ chmod (UNIX) จะได้เมนูต่อไปนี้
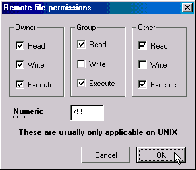 |
เมนูในส่วนของ Remote file permissions ซึ่งจะเป็นการกำหนดให้ผู้ใช้งานไฟล์นั้น เช่น Owner, Group หรือ Other สามารถทำอะไรกับไฟล์นั้นได้บ้าง ตรงนี้ให้ใส่ตัวเลขต่าง ๆ ตามต้องการที่จะเปลี่ยนโหมดลงไปและกด OK สำหรับใครที่ใช้ซอฟต์แวร์อื่น ๆ ในการใช้งาน FTP หรือถ้าหากเป็น WS_FTP รุ่นเก่า ๆ อาจจะไม่มีช่องของตัวเลขให้ใส่ อาจจะสามารถเปลี่ยนโดยการติ๊กเครื่องหมายถูกในช่องต่าง ๆ ตามความหมายดังนี้
- |
- |
x |
x |
- |
- |
x |
x |
|
- |
x |
- |
x |
- |
x |
- |
x |
|
- คือเว้นว่างไว้ไม่ต้องทำอะไร
x คือให้คลิกเพื่อใส่เครื่องหมายถูก
เช่นต้องการเปลี่ยนเป็น 755 (ตัวเลข 3 ตัวจะมีความหมายถึง Owner, Group และ Other ตามลำดับ) ช่องแรกเป็น 7 คือติ๊กถูกทั้งหมด ส่วนเลข 5 คือการติ๊กถูกเฉพาะช่อง Read และ Execute เท่านั้นครับ หลังจากนั้นก็กด OK เป็นอันเปลี่ยนโหมดเรียบร้อย
โดยส่วนใหญ่ แฟ้มข้อมูลหรือไฟล์ (File) ที่เป็น cgi หรือ pl จะต้องเปลี่ยนโหมดเสมอ เพื่อให้สามารถรันแฟ้มข้อมูลหรือไฟล์ (File) เหล่านี้ได้ ต้องอ่านรายละเอียดในวิธีการติดตั้งสคริปต์ของ cgi ในแต่ละตัวให้ละเอียดอีกครั้ง
สรุป
จากทั้งหมดนี้ จะเห็นว่าการที่สามารถทำการอัพโหลด (Upload) และดาวน์โหลด (Download) แบบใช้ FTP ได้ จะช่วยให้มีความสะดวกมาก ๆ ในการอัพเดท (Update) เว็บเพจ (Web page) ที่เขียนขึ้นมา ดังนั้นหากต้องการสมัครใช้พื้นที่ฟรี สำหรับทำ เว็บไซต์ (Web site) ก็ควรจะเลือกที่รองรับ FTP ด้วย